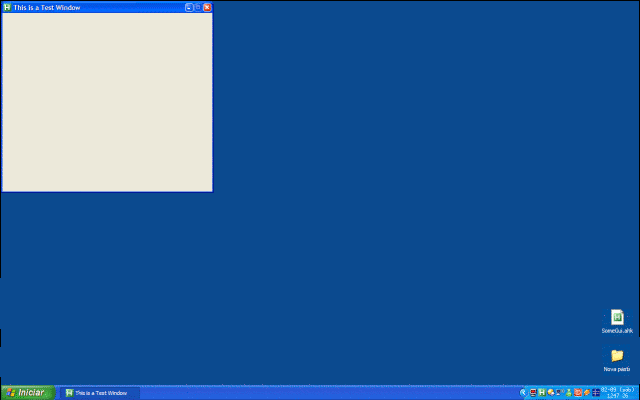Por cierto, el lunes hay regalito de año nuevo...
Jordy Video Downloader es un software de descarga de vídeos desde sitios como YouTube, DailyMotion, Google Videos, Break, MetaCafe, Trilulilu, Vimeo, MySpace, Tube8, Facebook y más de 1000 sitios con un solo clic.
Características
Descarga gratis de videos, música y cualquier formatos de medios
Con Jordy Video Downloader puedes descargar de vídeos gratis y música de miles de sitios con un solo clic, incluyendo YouTube, Facebook, DailyMotion, Break, Vimeo, MySpace, etc
Con un solo clic
Descarga cualquier vídeo o música desde miles de sitios con un solo clic.
Aceleración de vídeo extrema
Jordy Downloader puede acelerar las descargas de vídeo de hasta 500%! Esto puede lograrse mediante la combinación de la segmentación de archivos con un algoritmo inteligente.
Conversores de Video
Puede convertir cualquier tipo de videos a AVI, MP4, H264, MPEG y MP3. También puede descargar los vídeos directamente en audio MP3.
Detector de medios
Jordy Video Downloader incluye un detector de medios especial que detecta y permite descargar casi cualquier tipo de flujo (de vídeo o audio) mientras lo estás viendo. Cuando una secuencia de vídeo o audio se detecta, aparecerá un botón de descarga azul en la esquina superior derecha del vídeo.
Media Player
Con su propio reproductor de medios integrado, puedes ver los videos descargados y música o flujos detectados directamente en Jordy Video Downloader.
Soporta más de 1000 sitios
Debido a varias tecnologías innovadoras incluidas, Jordy Video Downloader es compatible con una gran cantidad de tipos de sitios (más de 1000 +), incluyendo las más conocidas, tales como: YouTube, Facebook, Vimeo, DailyMotion, Break, Metacafe, MySpace.
Soporta todos los navegadores
Es compatible con todos los principales navegadores incluyendo IE, Chrome, Firefox, Opera...