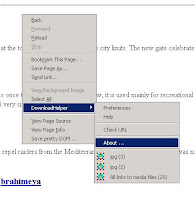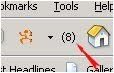CleanMem es una herramienta muy sencilla, ya que no tiene mucho que hacer. En primer lugar CleanMem no limpia la memoria de los procesos, le pide a Windows que haga eso. Cuando el programa se pone en marcha, hace una lista de procesos. A continuación, coje el ID de cada proceso y llama a la API de Windows para que vaya liberando procesos, y obviamente, CleanMem tiene una lista de procesos ignorados para no interrumpir el buen funcionamiento del sistema. Luego limpia el proceso de Windows, y una vez que todos los procesos se han limpiado, CleanMem se cierra.
Aun así, la limpieza de la memoria que hace CleanMem quita los procesos que ya no está utilizando un programa, no toca la memoria en uso. He aquí un ejemplo: al cargar un juego que utiliza unos 600 MB de memoria, cuando ejecuto CleanMem, la memoria sólo baja a alrededor de 500 mb, y el juego no pierde nada, ¿por qué? Porque esos 500mb de memoria se están utilizando actualmente, sólo la memoria sobrante fue liberada.
Si se tiene una gran cantidad de memoria ¿por qué utilizar CleanMem? Bueno se puede utilizar para tener el sistema ajustado y limpio. El hecho de que un sistema tenga una gran cantidad de memoria no significa querer que se llene completamente. Es por eso que CleanMem está muy bien, porque así no tendrás la necesidad de preocuparte por un programa que llena la memoria.